アニメーション効果 機能 アピール(開始) テキストまたはオブジェクトがすばやく表示されます フェードイン(開始) テキストまたはオブジェクトが徐々に表示されます スライドイン(開始) テキストまたはオブジェクトが上下左右の指定した方向から表示されますアニメーションの貼り付けを終える場合は、Esc キーを押します。 ショートカット キーが使いやすいです。Alt + Shift + C で、ダブル クリックと同じ、 複数オブジェクトへの貼り付けができます。 貼り付けはオブジェクトをクリックしたほうが使いやすいかもしれませんが、 Tab キーで43:アニメーション順番 52:プロジェクターの接続設定 53:印刷・プリントアウト設定 54:パワポ のない人へ渡す方法 第6章:役立つ知識 61:Keynoteとの互換性と変換 質問・お問合せはこちら 広告PR 不登校の親のサポートサイト(OPEN) 広告募集中 気軽に問合せく
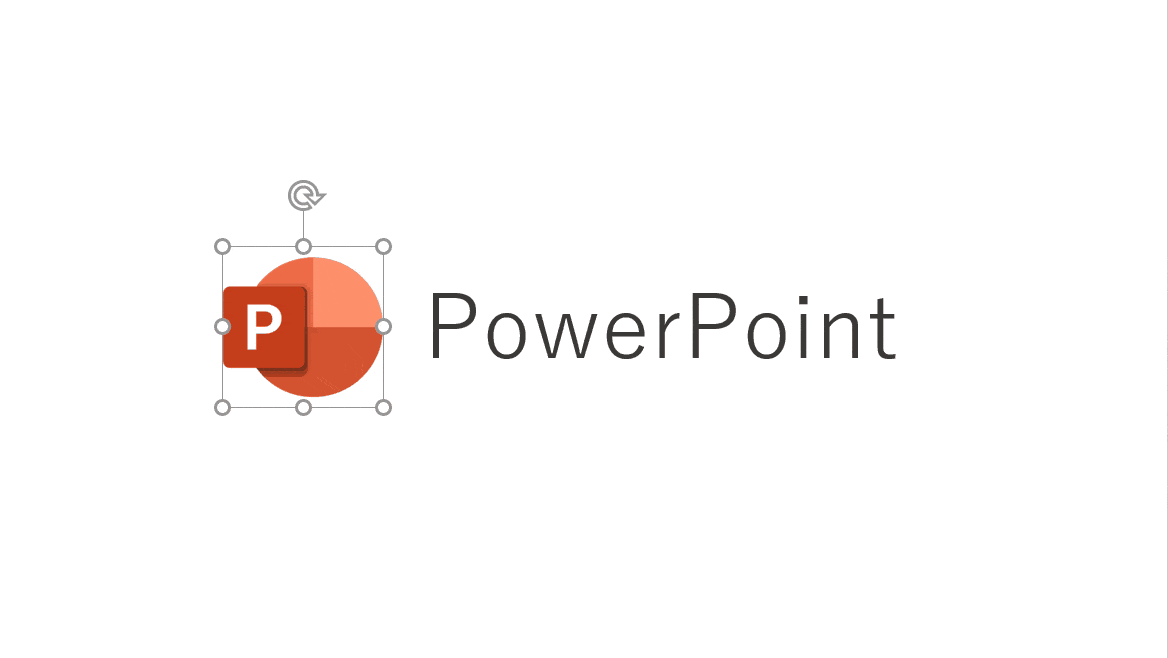
パワーポイントでアニメーションの使い方まとめ 種類や設定方法 Office Hack
パワポ アニメーション 順番 同時
パワポ アニメーション 順番 同時-この記事の内容 一連のアニメーション効果に追加された新しいアニメーション効果を表す Effect オブジェクトを返します。 Returns an Effect object that represents a new animation effect added to a sequence of animation effectsアニメーションタブでアピールを選択します。 アニメーショングループのダイアログボックス起動ツールをクリックします。 効果タブのテキストの動作で「文字単位で表示」を選択します。 動画は→ 箇条書きのアニメーション3 箇条書きをクリックごとに、1行づつ表示する Topへ 箇条


図解powerpoint 4 3 アニメーション順番の変更
19/06/ · スライド上で設定したアニメーションの効果がプレビューされます。1 1つ目の「フロートイン」の後に2つ目の「ターン」がアニメーションします。1 1つのオブジェクトに複数のアニメーションを追加することができました。 1文字ずつアニメーションさせるアニメーションを設定しない図形をすべて選択し (Ctrl キーを押しながら各図形を順番にクリック)、アニメーション グループの なし をクリックします。 (これにより、図形からアニメーション効果が削除されます。 SmartArt グラフィックから図形は削除されます)。1つのスライド内で、複数の図を表示→終了させる 《1》 スライド内に画像を挿入するには、 《挿入》タブー《図》です。 複数の画像を一度に挿入するには、 Ctrlキーを押下しながら追加画像を選択可能。 《2》 挿入した順に、図1、図2と番号が振られますが、管理しやすくするためには、 《図ツール》タブー《書式》タブー《配置》グループー《オブジェクトの
PowerPoint(パワーポイント)のスライド上のグラフにアニメーション効果を設定する方法です。 効果を設定する グラフをクリックして選択します。 (系列・項目・要素などの具体的な指定は効果設定後に行います) アニメーションタブを開きます。※「アニメーション効果」にチェックを入れると,発表の際に選択肢が回転するアニメーション効果が加わる。 Entries アニメーション効果 / UPPowerPoint 07では、アニメーションタブが選択されていても、スライド上に番号タグは表示されません。 アニメーションの設定作業ウィンドウ が表示されている時に、番号タグが表示されま~す。
16/05/ · 「 アニメーション 」タブ の中にある「 アニメーション ウィンドウ 」で開閉可能です。 現在のスライドにおいて、どのオブジェクトに対して、どんなアニメーション効果が、どのような順番やタイミングで設定されているかを確認することが可能です。24/10/18 · パワポのアニメーションはワイプとフェードだけでOKな理由はこれ PowerPoint 187 4色目をどうしても使いたい!パワポの色使いで役立つ簡単配色テクニック! PowerPoint 2149 効率的なパワポ作成には必須!スライドマスターでできることと基本設定画面をSmartArt の図形の順番を変更するには SmartArt を操作する 最終更新日時 ツイート PowerPoint 10で移動したいSmartArtの図形を選択し、SmartArtツールのデザインタブを開いて、グラフィックの作成グループの選択したアイテムを下に移動または選択したアイテムを上に移動をクリックします。



パワーポイントのアニメーションの順番を変更 同時にする方法 マンライフブログ Man Life Blog



パワポのアニメーションはワイプとフェードだけでokな理由はこれ ビズデザ
29/04/ · アニメーションの詳細設定の アニメーション ウィンドウ を選択し、 アニメーションウィンドウに表示されているオブジェクトを選んで、右端の をクリックし クリック時 を指定するか、 タイミング を選んでズームの タイミング タブで開始クリック時 を指定します。 上記の設定パワポ アニメーション 順番 同時 開始の設定 例えば、番号1→2→3の順番で再生される状態。 これを2と3を同じタイミングで動くように変更します。 アニメーションタブを選択します。 タイミングにある開始の をクリックし、直前の動作と同時をなぜ最初からこの順番にならないのですか?と、よくご質問をいただきます。 そういう仕様なのです。としか言いようがないのですが、、、 頻繁に作るので毎回変更するのが手間だという場合は、軸を反転させたグラフを テンプレートとして登録してしまうのも手だと思います。 グラフ ツー



パワーポイントで折れ線グラフをアニメーションにしたとき 線がマーカーを塗りつぶしてしまいます マイクロソフト コミュニティ
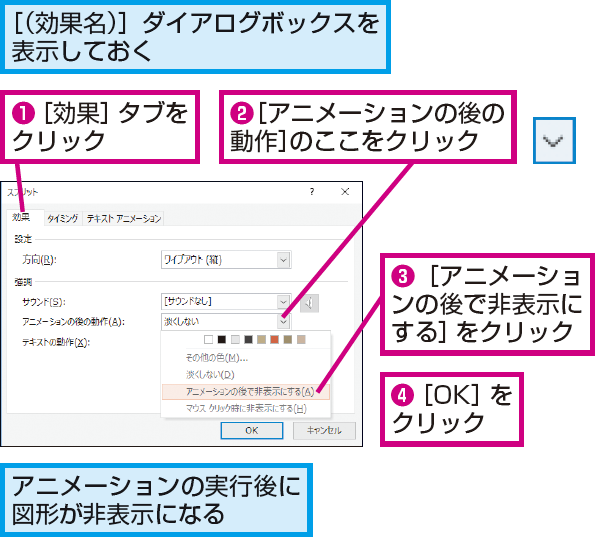


Powerpointでアニメーションが終了した図形を見えなくする方法 できるネット
パワーポイントのアニメーションの順序変更についてお聞き致します。 アニメーションの順序を変更したい時、 アニメーション タブで アニメーション ウィンドウ をクリックし、 アニメーション ウィンドウ で、移動したいアニメーション効果をクリックしてつかみ、新しい位置までドラッグすると聞きました。 しかし、移動したいアニメーション効果を設定した表示順序の変更、タイミング、削除を行うことが出来ます。 ①各項目をクリックでアニメーションの番号がピンク色で表示されます ①現在こちらのテキストを1番最初に表示する場合 ②こちらをクリックして、順番を一番上に移動させます ①「アニメーション ウインドウの1番上」に移動すると番号がこちらに変更されました ①変更順序の編集 パワーポイントでは、効果の設定順で再生の番号が振られますが、必ずしもその通りに動かしたいとは限りませんね。 順序の編集は。 アニメーションタブを選択します。 アニメーションウィンドウボタンをクリックします。 すると、画面右側の作業ウィンドウに、設定中の効果がリスト表示されます。 ここで、変更したい効果を目的の順番の位置
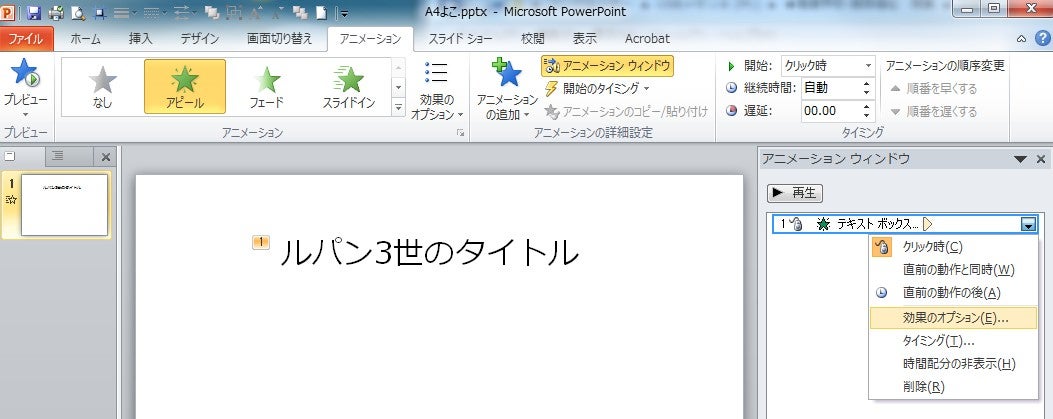


パワポでキーボードで文字を打つようなアニメーションする方法 生活雑貨パソコン日々の工夫


図解powerpoint 4 3 アニメーション順番の変更
②アニメーションウィンドウを表示してアニメーションが表示される順番を確認してみてください。 アニメーションが表示される順番を写真、説明文に変更すればOKです。 アニメーションウインドウの表示方法は以下をご参照ください。 アニメーションウィンドウを表示する方法 あとこちらのAddEffect メソッド (PowerPoint) SequenceAddEffect method (PowerPoint) 06/08/17;アニメーションタブ、 タイミンググループにあるアニメーションのタイミングの をクリックし、 直前の動作と同時を選択します。 アニメーションの順序を表す数字の表示が変わり、同時に再生できるようになりました!
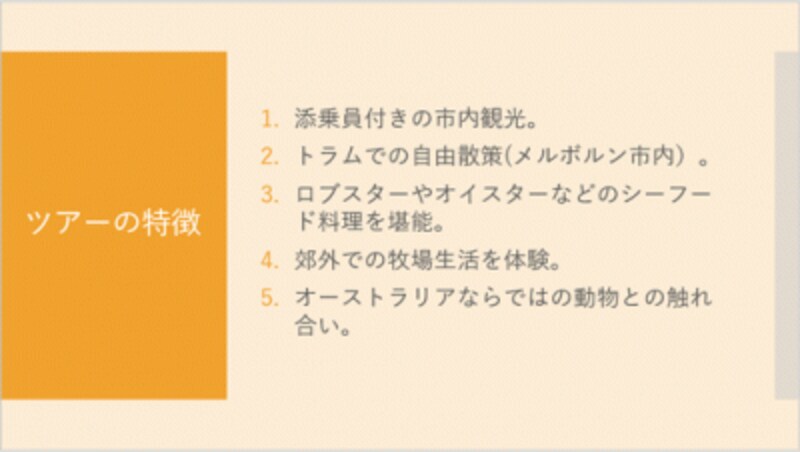


パワポのアニメーションを動かす2つのタイミング パワーポイント Powerpoint の使い方 All About
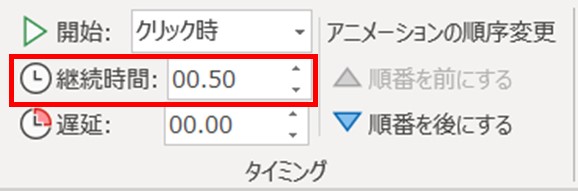


画像あり パワーポイント アニメーション の設定方法 使い方は オプション設定も解説 ワカルニ
これは、アニメーションを設定した箇所に付与される番号になります。1から4の順番でアニメーションが動作するという意味です。 そして、このように番号が付与されているということは、 番号ごとに個別のアニメーションを設定することができる ということです。 もう少し細かい設定を



パワーポイントで文字をアニメーションさせる方法 Powerpoint できるネット



アニメーションの設定 Powerpoint パワーポイント
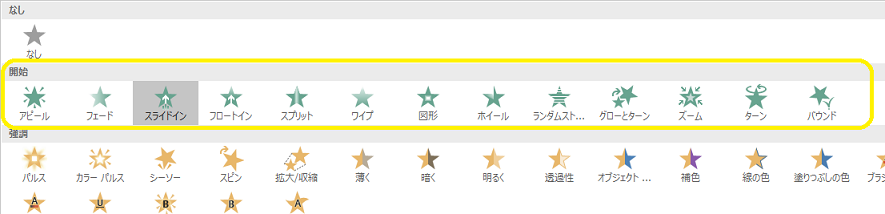


パワーポイントにアニメーションを設定する方法 基本編 株式会社スカイフィッシュ 企業ブログ
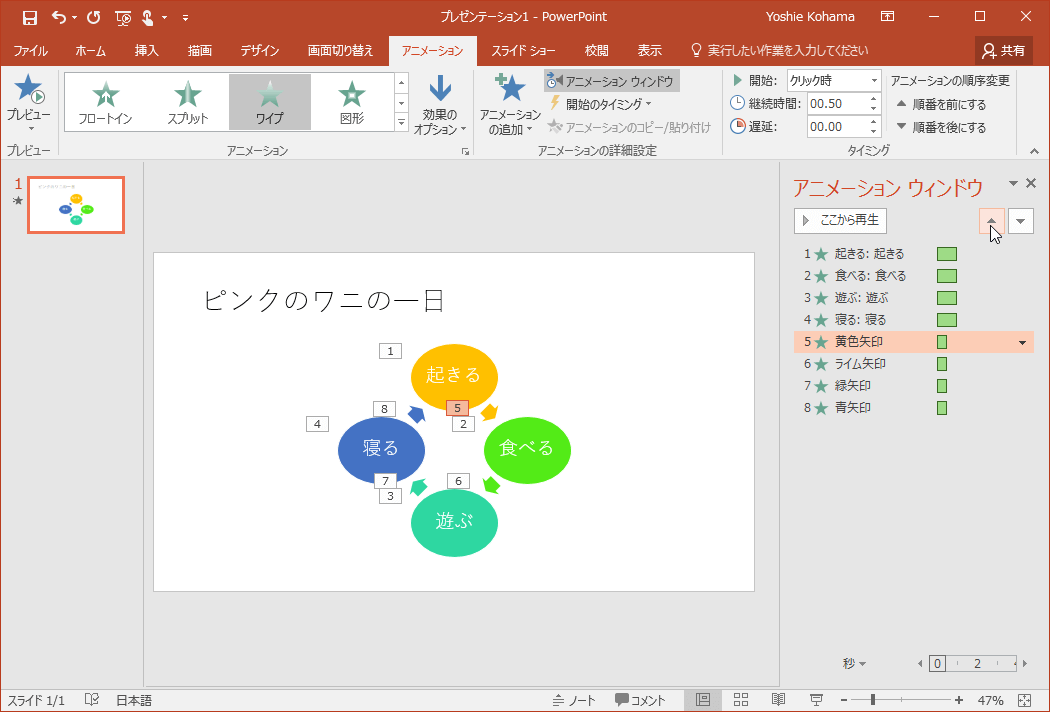


Powerpoint 16 アニメーションの順序を並べ替えるには



パワーポイントのアニメーションを効果的に使うコツ プレゼンのpresentainment



図形を順番に表示する 日経クロステック Xtech
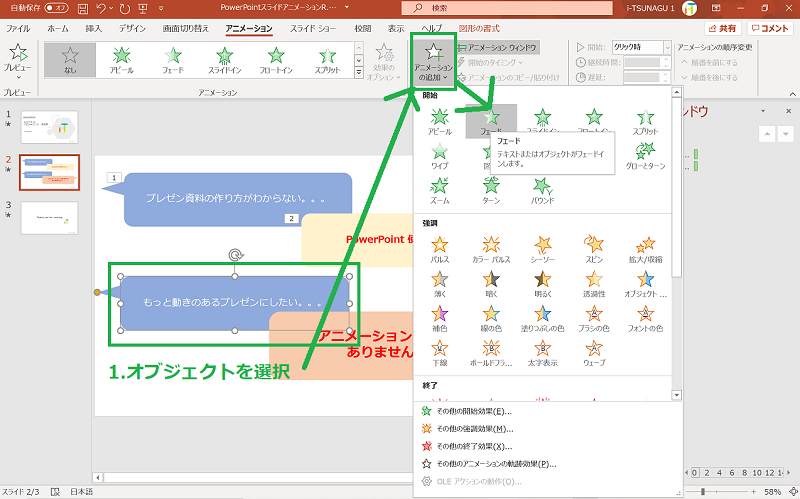


Powerpoint のスライドにアニメーションを追加して強調したり動きを出す方法 Pc It I Tsunagu
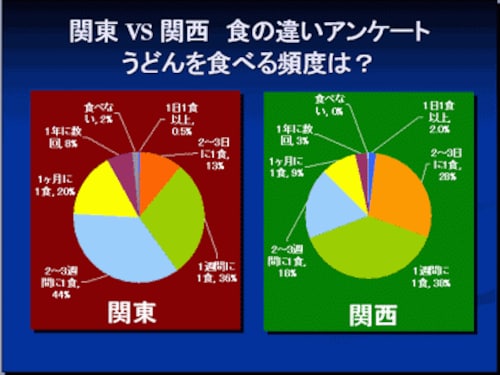


順番にグラフが拡大するアニメーション パワーポイント Powerpoint の使い方 All About
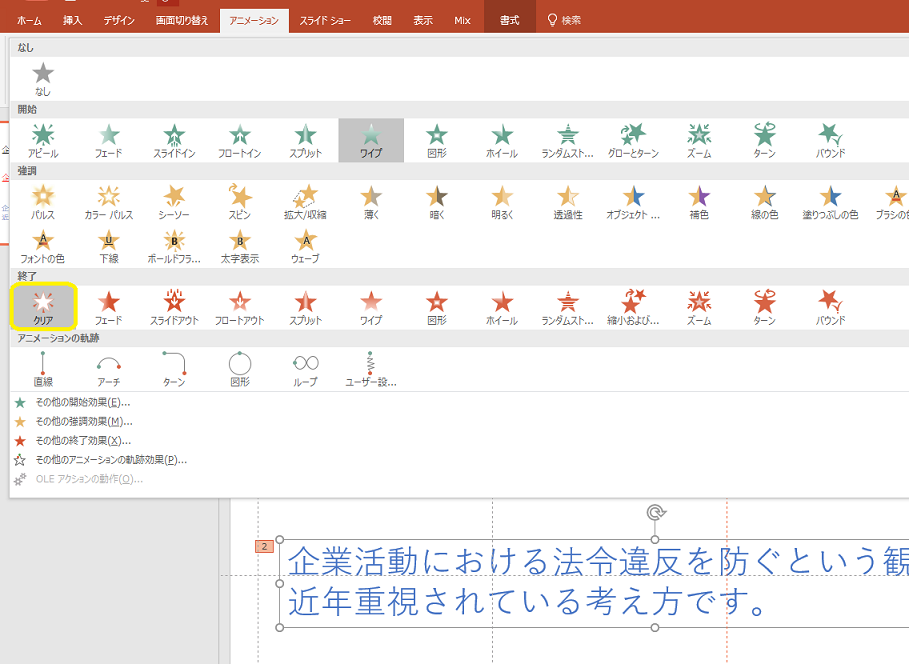


パワーポイントにアニメーションを設定する方法 基本編 株式会社スカイフィッシュ 企業ブログ
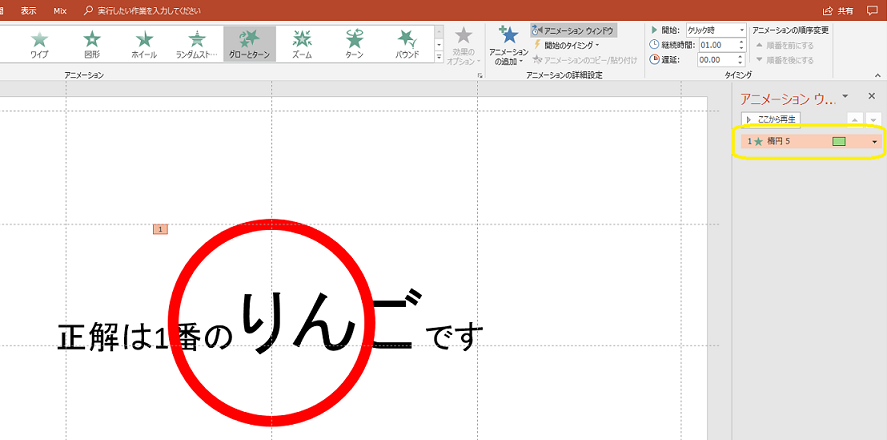


パワーポイントにアニメーションを設定する方法 応用編 株式会社スカイフィッシュ 企業ブログ


パワーポイント
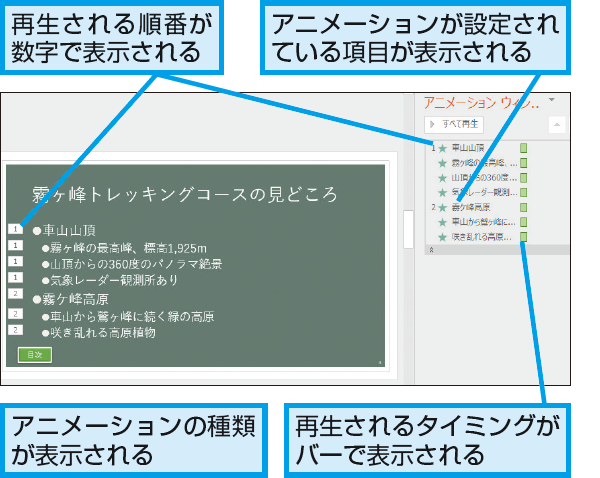


Powerpointでアニメーションの順番と種類を確認したい できるネット


Powerpointのアニメーションの順番を変更する Kuuur Net



パワーポイントのアニメーションでテキストや図を移動させる方法 パソニュー
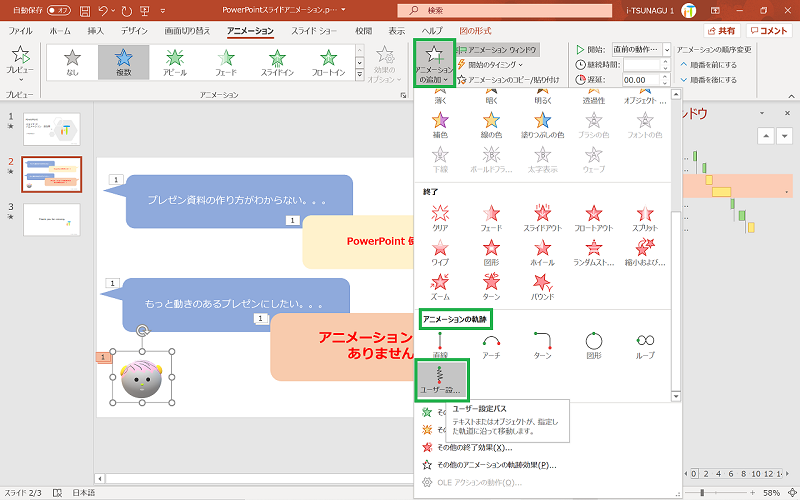


Powerpoint のスライドにアニメーションを追加して強調したり動きを出す方法 Pc It I Tsunagu


パワーポイントのモバイル版で スライドのアニメーションの順序を変えることはで Yahoo 知恵袋



Powerpoint アニメーションを自動で開始 Powerpoint パワーポイントの使い方



同時に複数のアニメーションを動かす Powerpoint パワーポイント
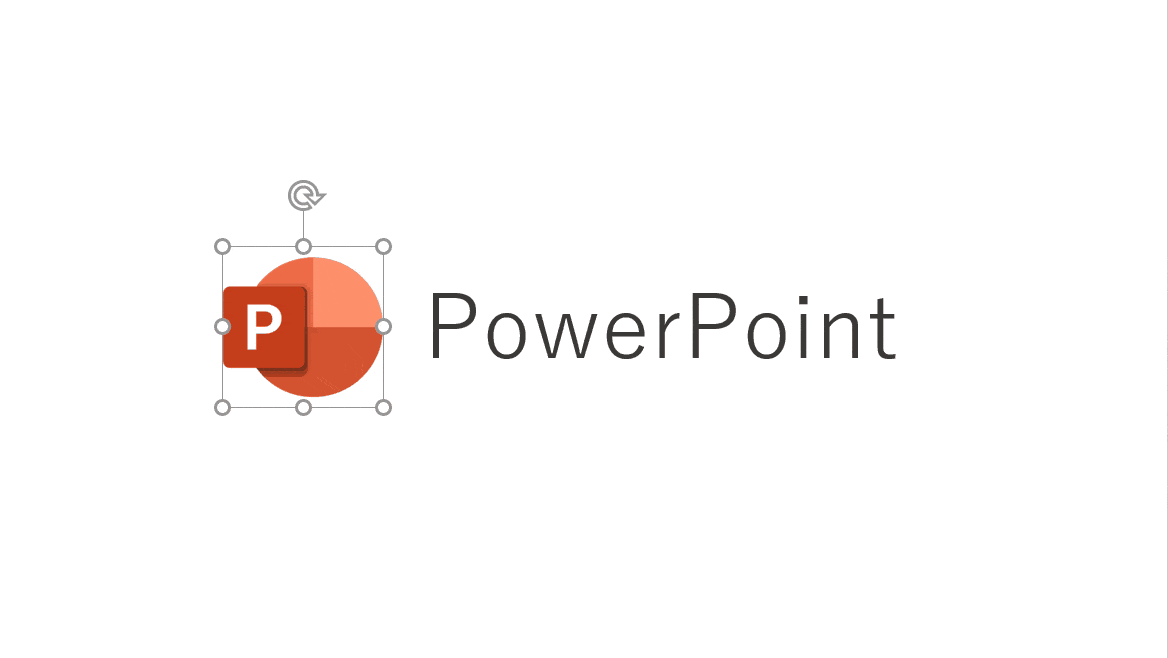


パワーポイントでアニメーションの使い方まとめ 種類や設定方法 Office Hack


パワーポイントの使い方1
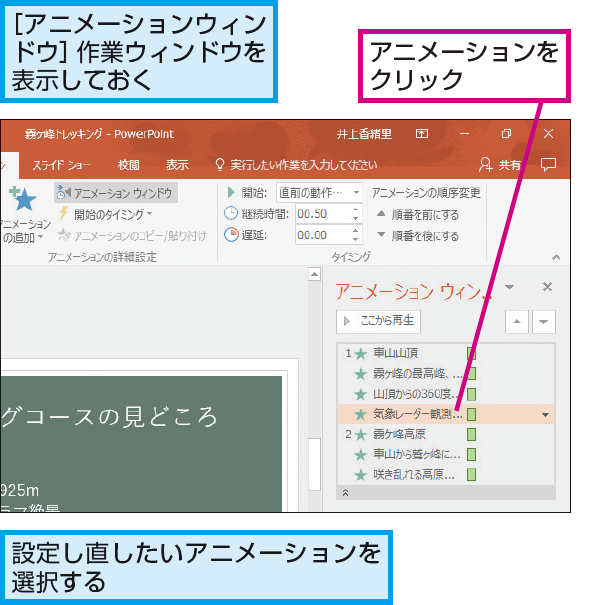


Powerpointで設定したアニメーションを変更する方法 できるネット


U9u7k270brucem



パワーポイント アニメーションを同時に再生 Powerpoint パワーポイントの使い方
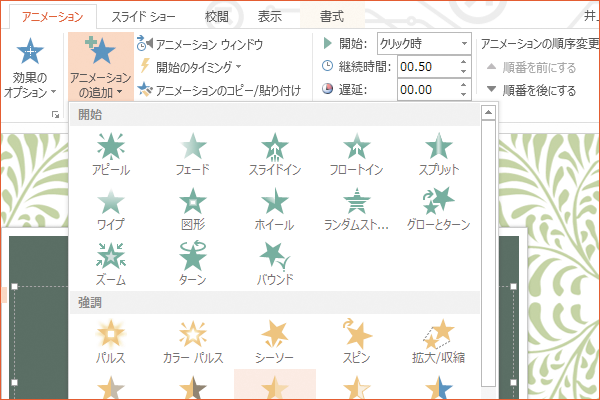


パワーポイントでアニメーションを複数組み合わせる方法 Powerpoint できるネット
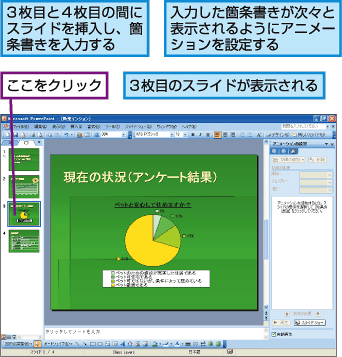


パワーポイント 箇条書きの文字を次々と表示させる Fmvサポート 富士通パソコン



パワーポイントのアニメーションの順番入れ替え 変更 方法 パソニュー



Powerpoint アニメーションの時間設定 Powerpoint パワーポイントの使い方
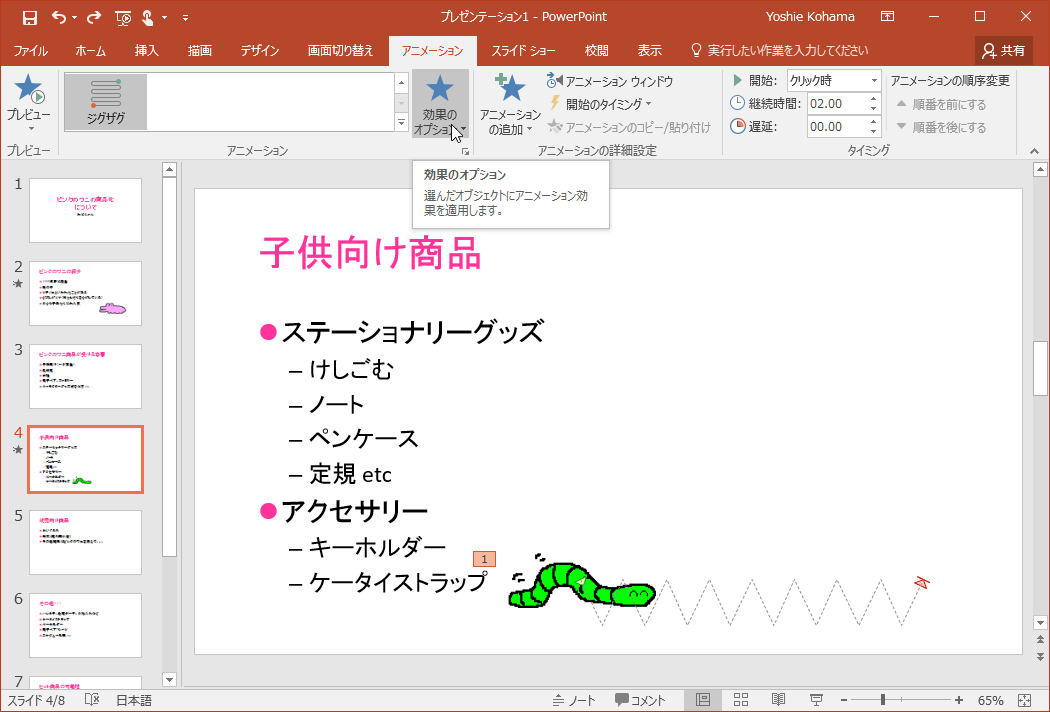


Powerpoint 16 逆方向のアニメーションの軌跡に変更するには



パワーポイント アニメーションを同時に再生 Powerpoint パワーポイントの使い方
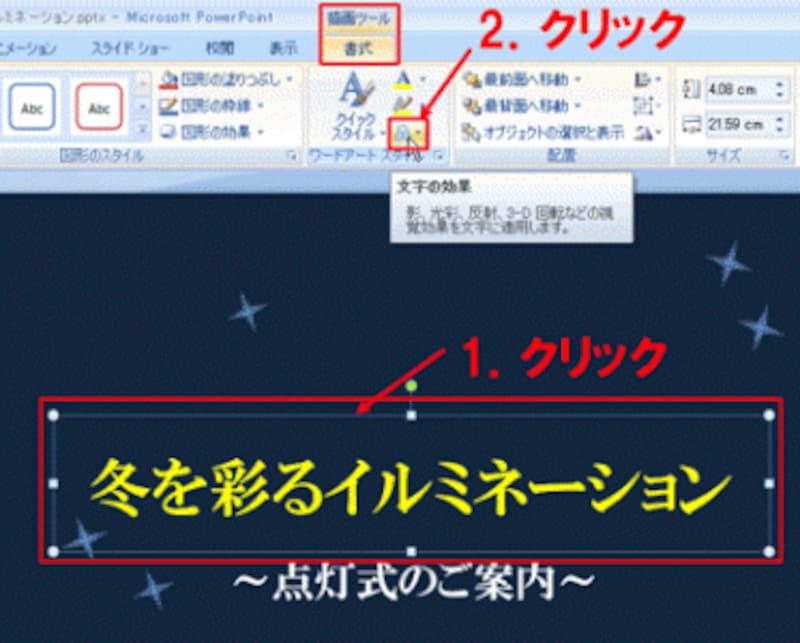


パワポ文字の色を変えて順番に表示する パワーポイント Powerpoint の使い方 All About
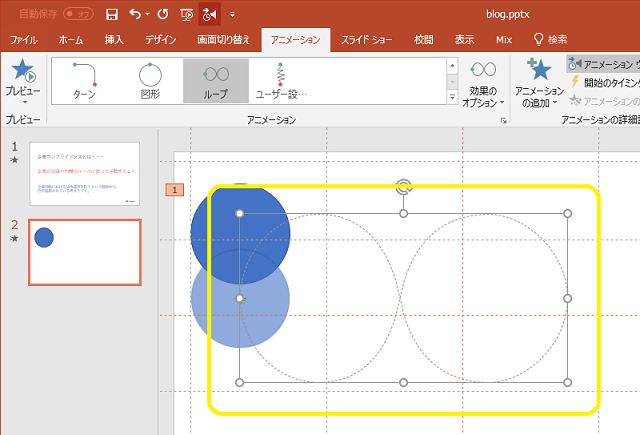


パワーポイントにアニメーションを設定する方法 基本編 株式会社スカイフィッシュ 企業ブログ
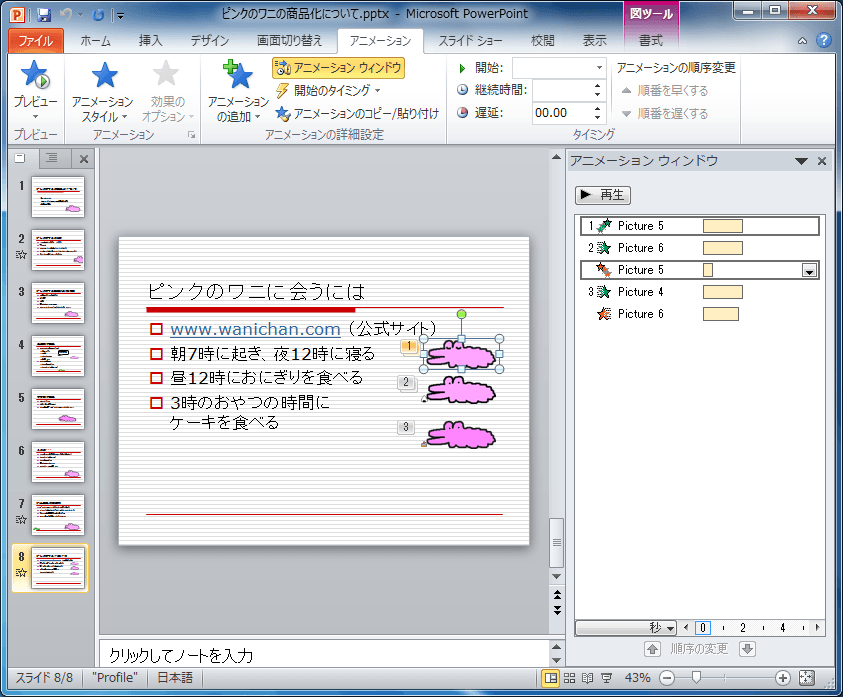


Powerpoint 10 アニメーションウィンドウを使用するには
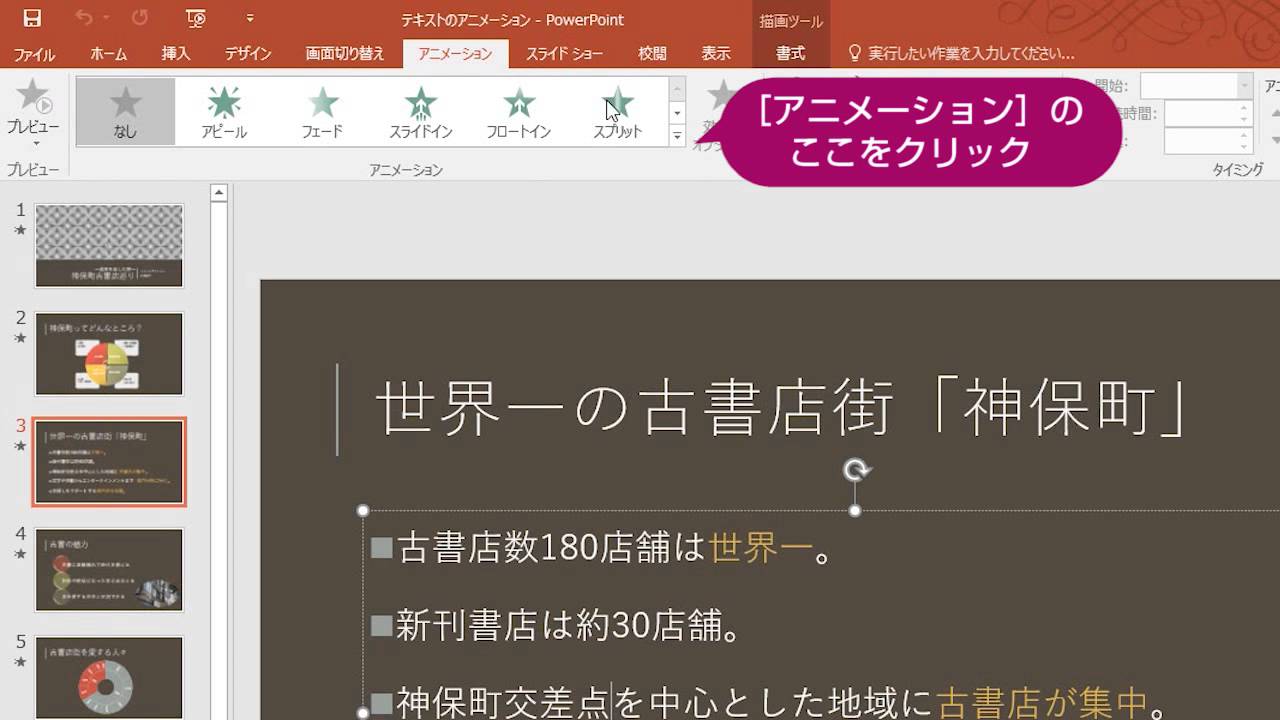


Powerpoint 16 項目の文字にアニメーションを設定するには Youtube
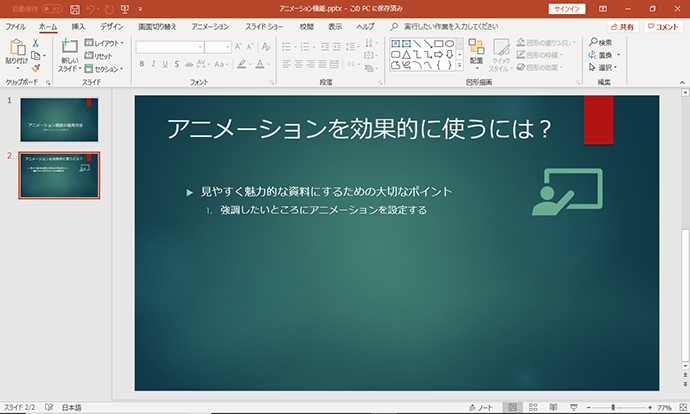


基礎から解説 Powerpointのアニメーションの効果的な使い方 アデコの派遣


図解powerpoint 4 3 アニメーション順番の変更



Powerpointで文字を付箋で隠し 順番にはがすような演出をする方法 できるネット


図解powerpoint 4 3 アニメーション順番の変更
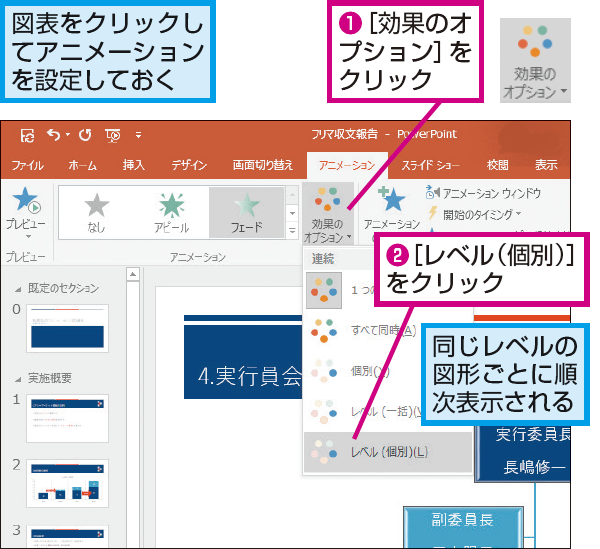


Powerpointで図表を上の図から順番に表示させる方法 できるネット
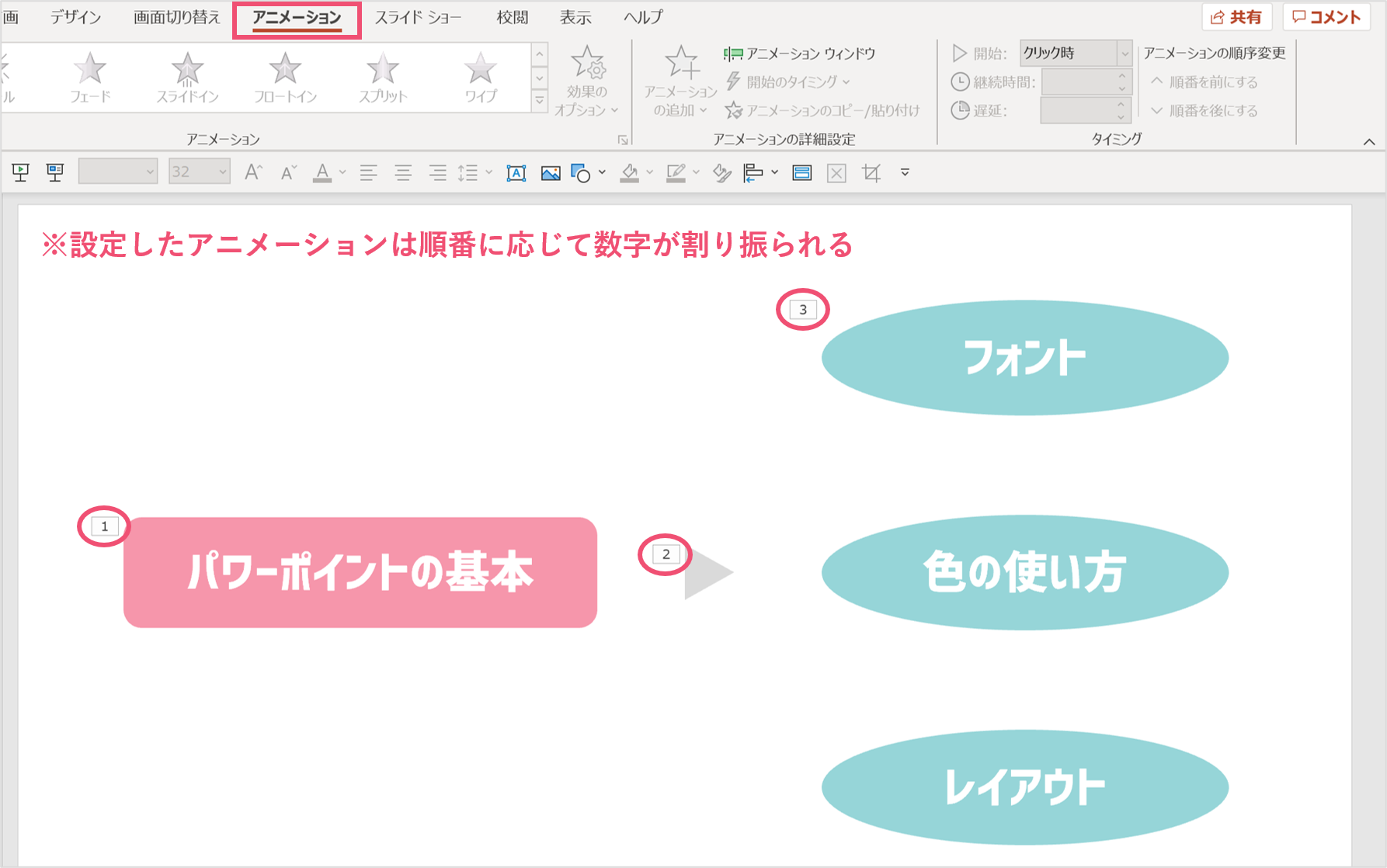


一括削除も パワーポイントのアニメーションを削除する方法 パワポ大学


Powerpointのアニメーションの順番を変更する Kuuur Net



パワーポイントのアニメーションを追加する方法 パソニュー



パワーポイントのアニメーションの順番入れ替え 変更 方法 パソニュー
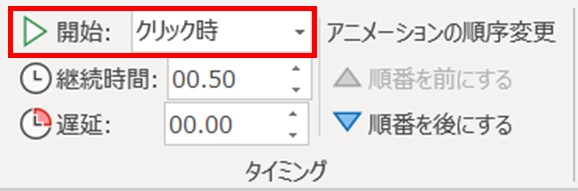


画像あり パワーポイント アニメーション の設定方法 使い方は オプション設定も解説 ワカルニ
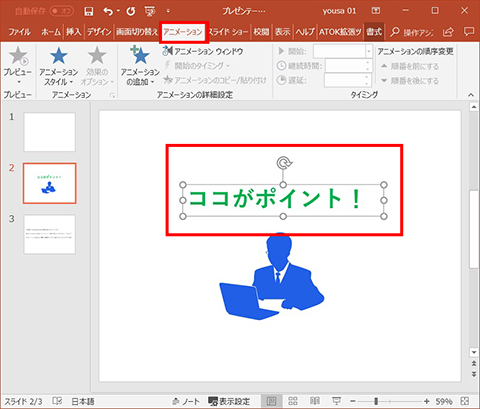


Powerpoint 16 アニメーションの基本的な設定方法 仕事に役立つofficeの使い方 103 マイナビニュース



Powerpoint アニメーションの順番の入れ替え Powerpoint パワーポイントの使い方
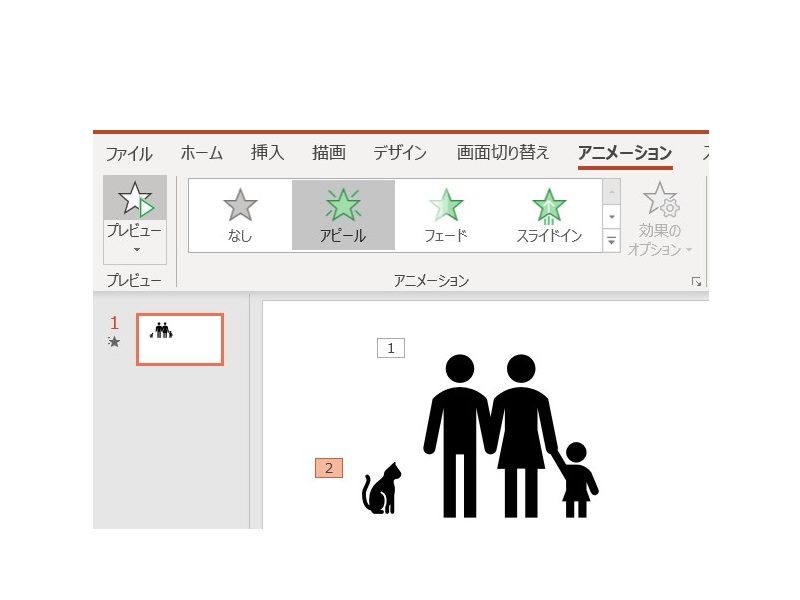


画像あり パワーポイント アニメーション の設定方法 使い方は オプション設定も解説 ワカルニ
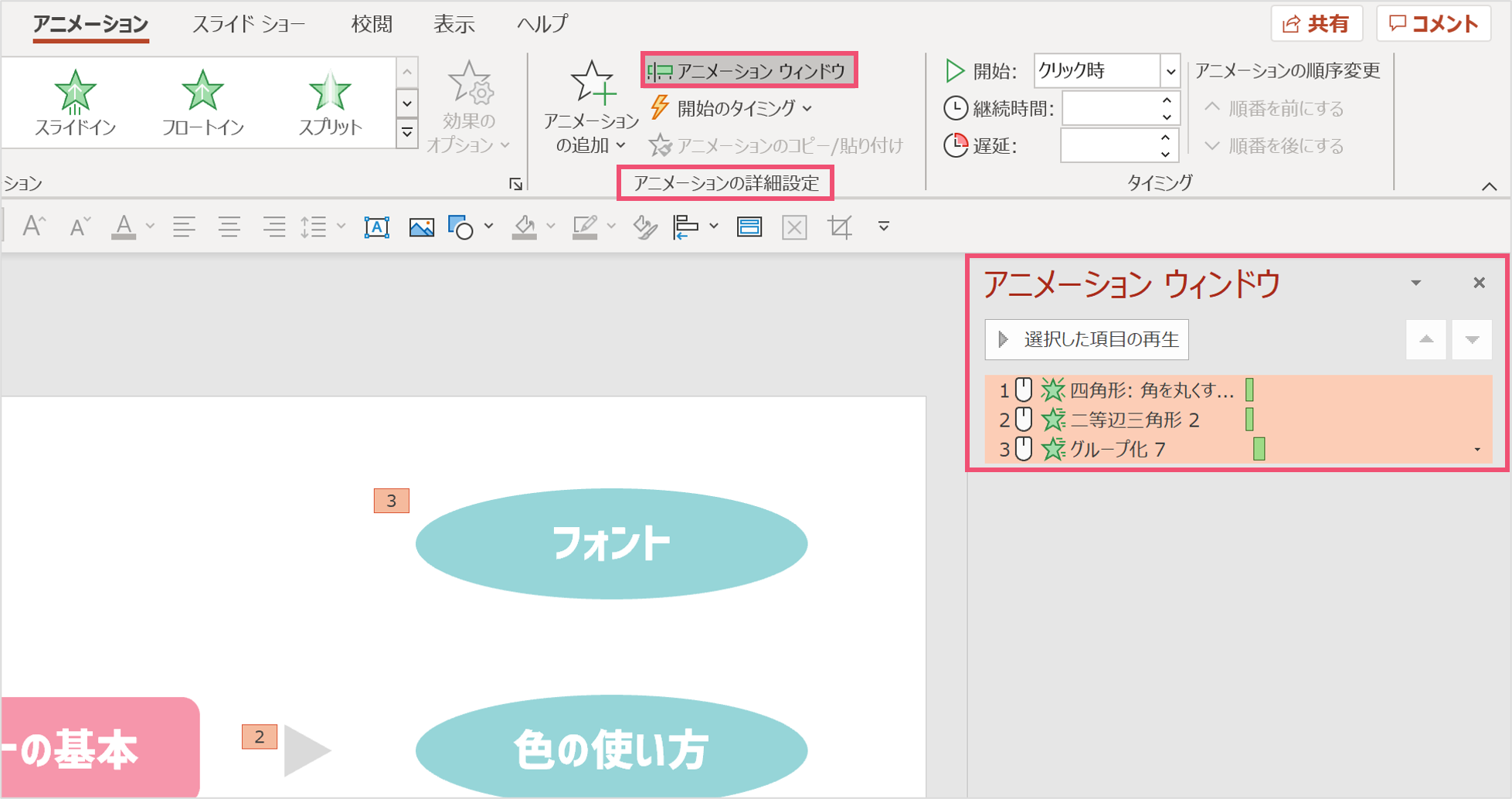


一括削除も パワーポイントのアニメーションを削除する方法 パワポ大学



Powerpointで表を1行ずつ順番に表示する方法 できるネット



Powerpoint アニメーションの順番の入れ替え Powerpoint パワーポイントの使い方


図解powerpoint 4 3 アニメーション順番の変更
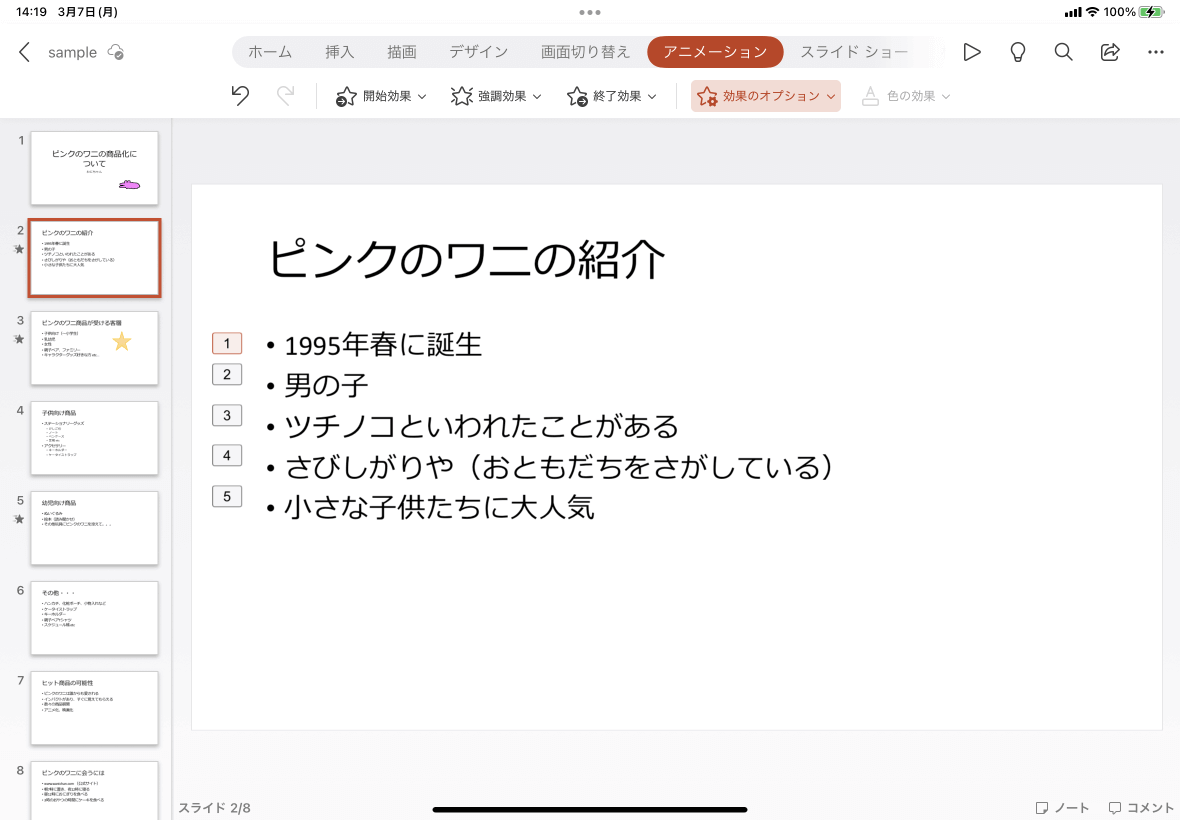


Powerpoint For Ipad アニメーションの連続のオプションを変更するには



Powerpoint アニメーションの順番の入れ替え Powerpoint パワーポイントの使い方
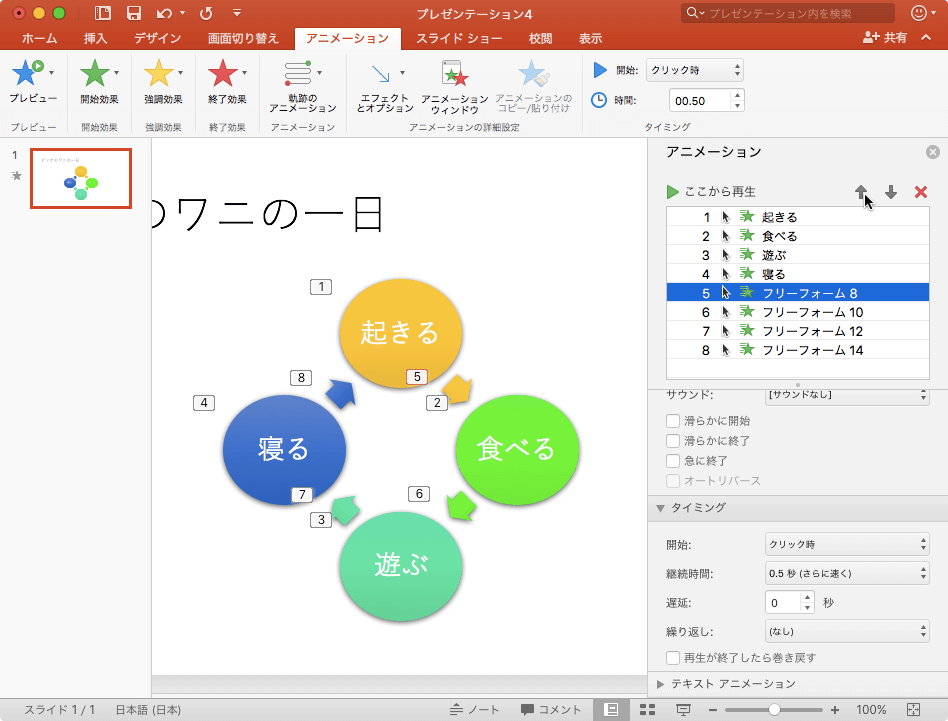


Powerpoint 16 For Mac アニメーションの順序を並べ替えるには
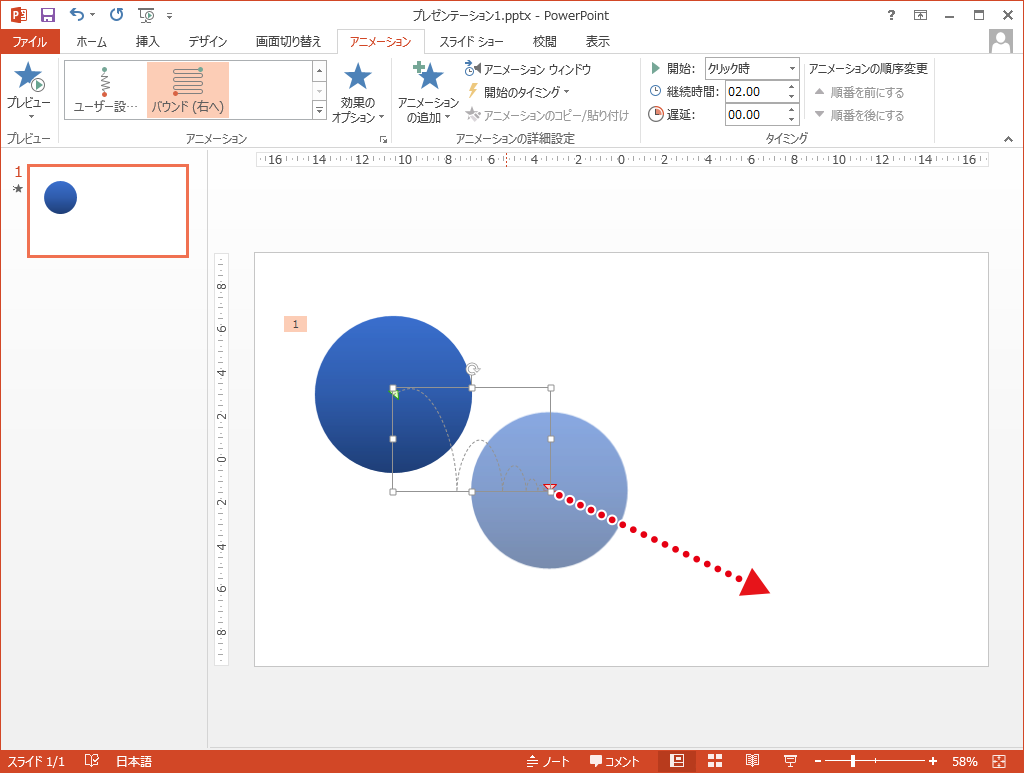


自由な動きでアニメーションさせる Powerpointの使い方



パワポのアニメーション機能 プレゼン資料を作る前に知っておきたい基本を解説 Udemy メディア


図解powerpoint 4 3 アニメーション順番の変更



Powerpoint アニメーションの順番の入れ替え Powerpoint パワーポイントの使い方
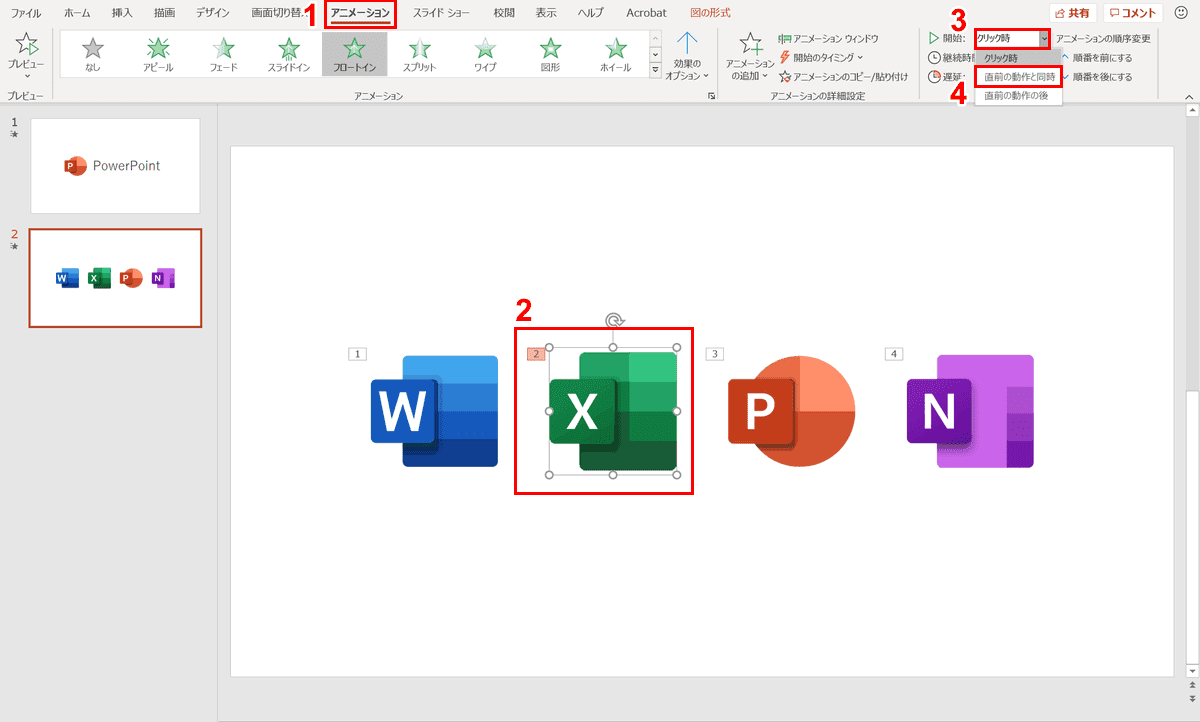


パワーポイントでアニメーションの使い方まとめ 種類や設定方法 Office Hack



同時に複数のアニメーションを動かす Powerpoint パワーポイント
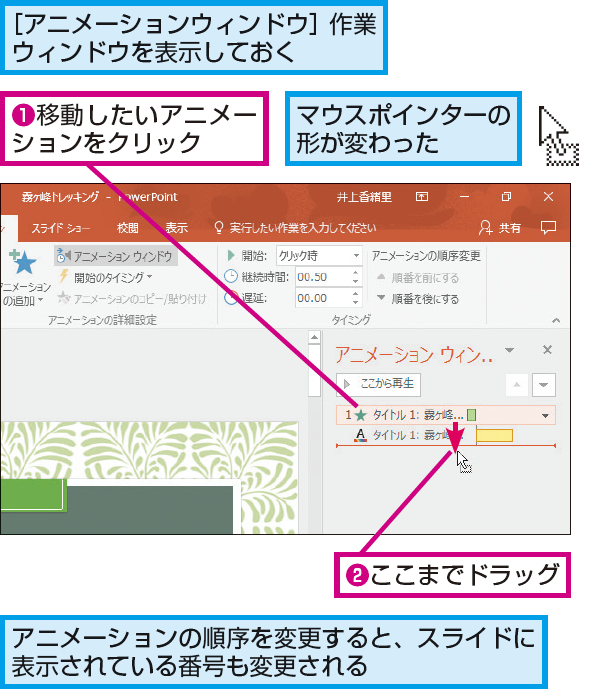


Powerpointでアニメーションの順序を変更する方法 できるネット
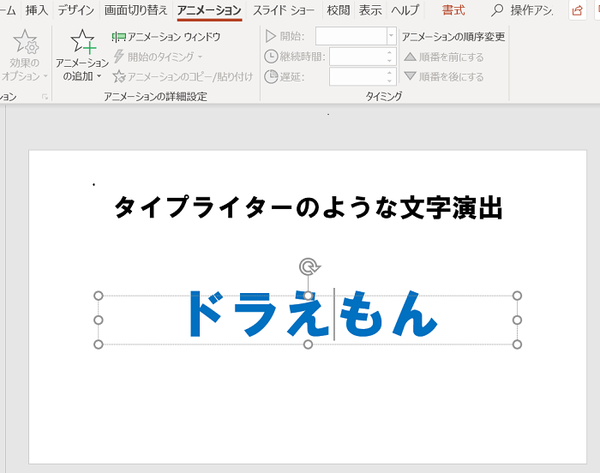


タイプライターのように文字を演出する方法 パワーポイント Powerpoint の使い方 ソロソロとマーケティング
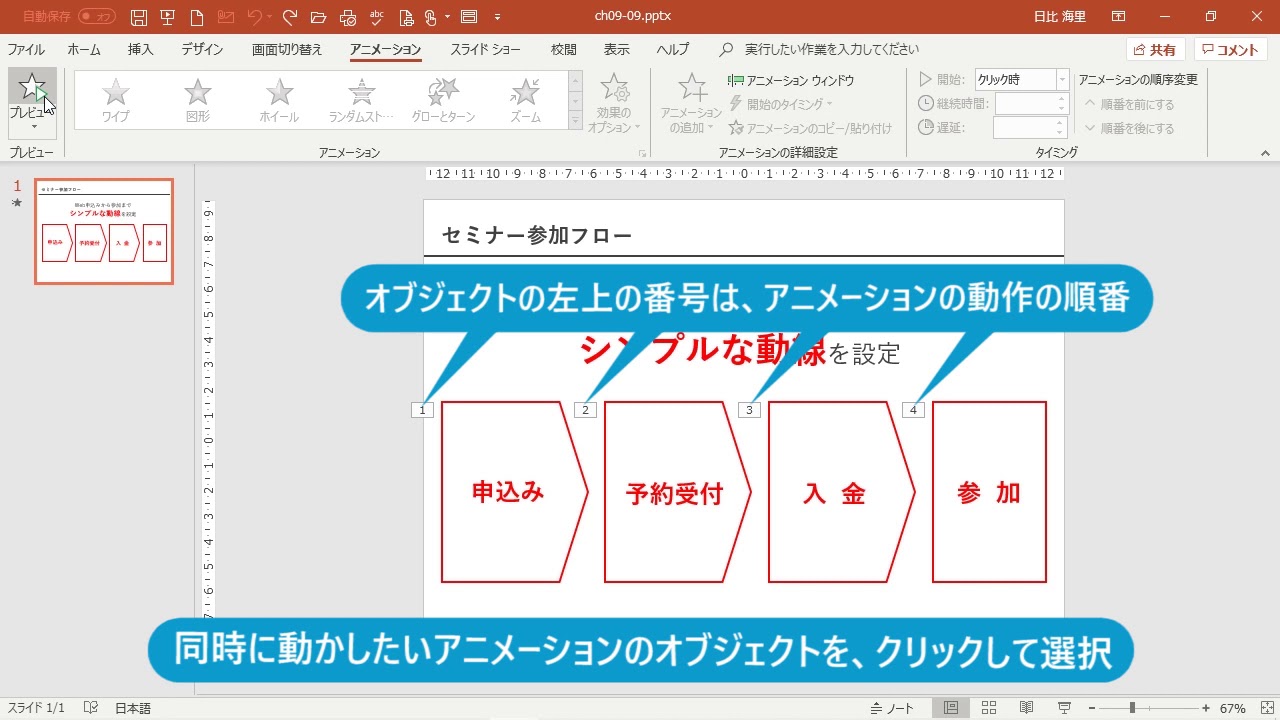


複数のアニメーションは自動的に動かす Powerpoint プレゼン資料の全知識 Youtube
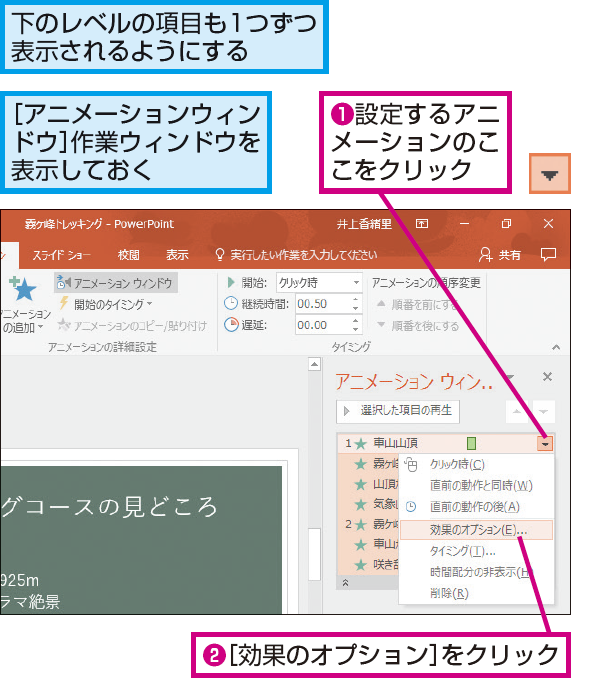


Powerpointで箇条書きをレベルごとに順番に表示する方法 できるネット



パワーポイントのアニメーションを追加する方法 パソニュー
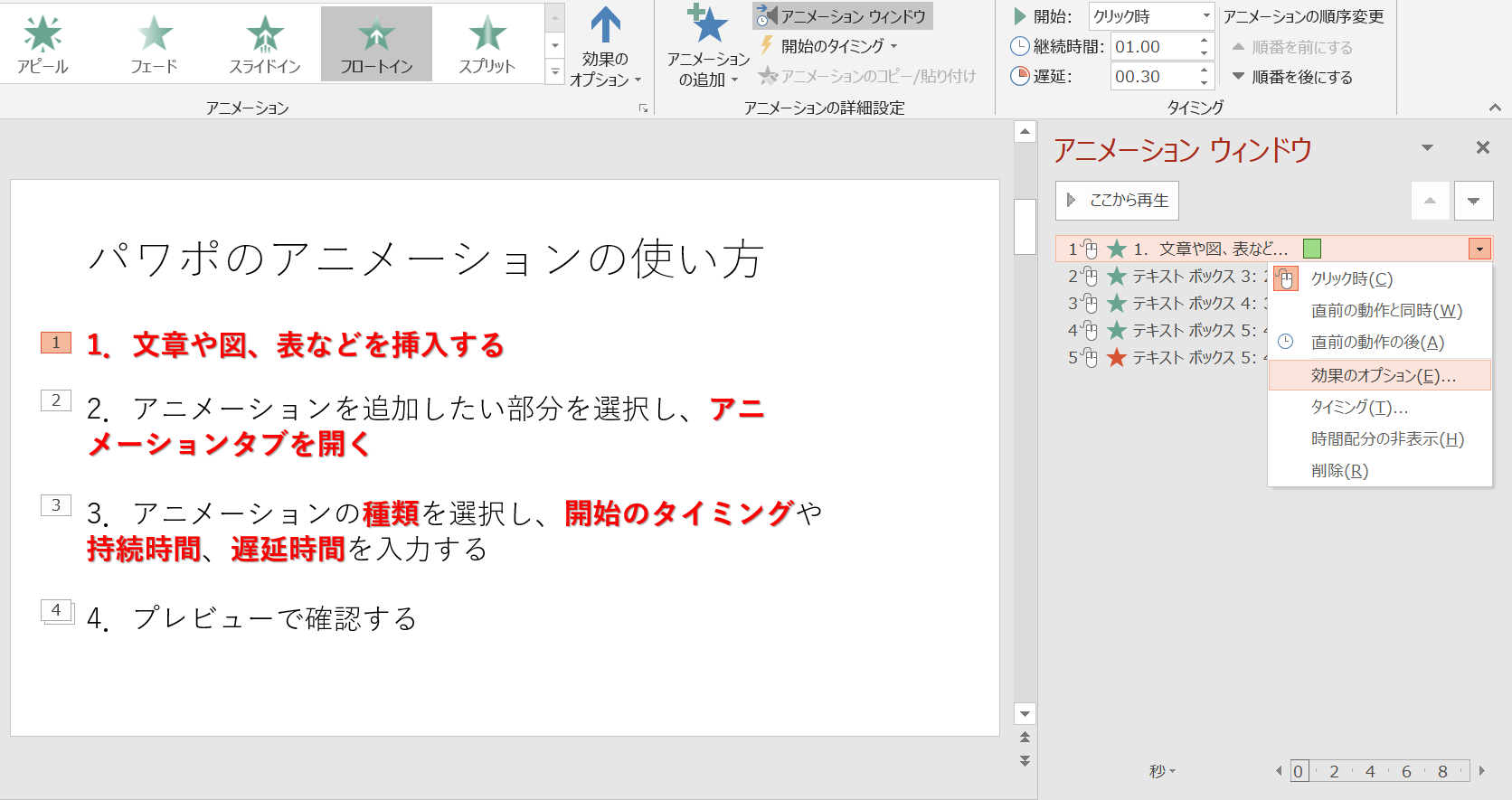


パワポのアニメーション機能 プレゼン資料を作る前に知っておきたい基本を解説 Udemy メディア
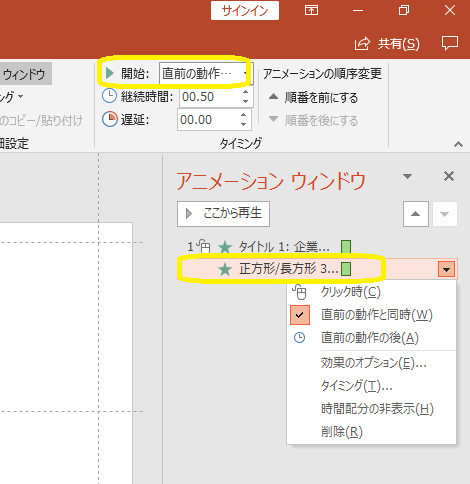


パワーポイントにアニメーションを設定する方法 基本編 株式会社スカイフィッシュ 企業ブログ



Powerpoint アニメーションのコピー Powerpoint パワーポイントの使い方
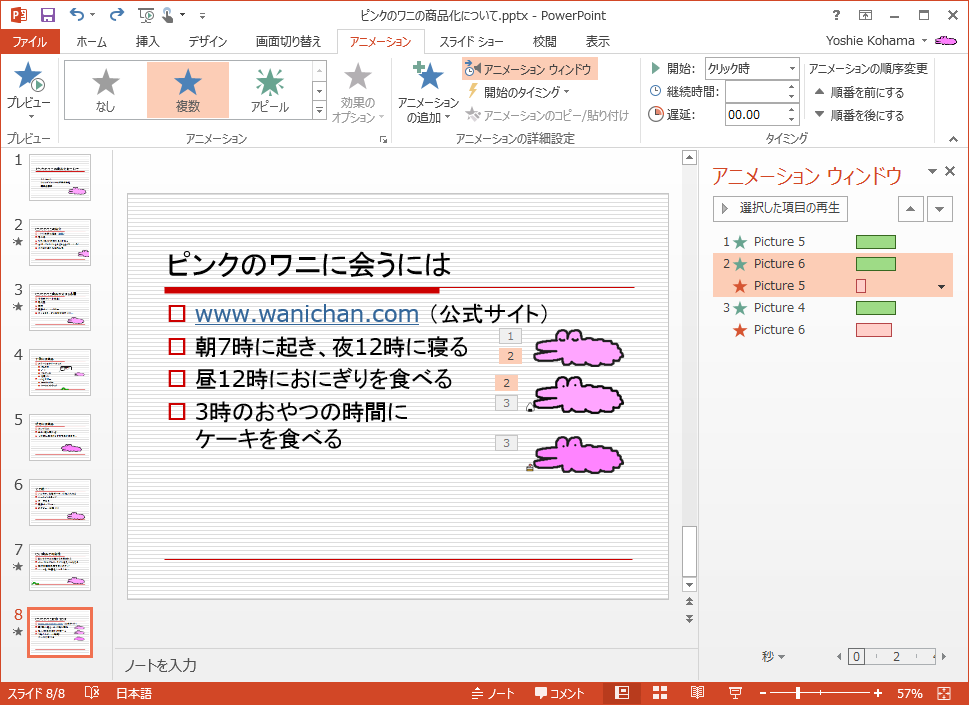


Powerpoint 13 アニメーションの順序を並べ替えるには
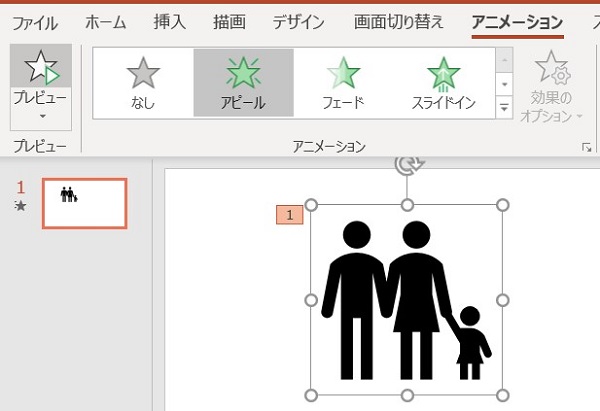


画像あり パワーポイント アニメーション の設定方法 使い方は オプション設定も解説 ワカルニ



同時に複数のアニメーションを動かす Powerpoint パワーポイント
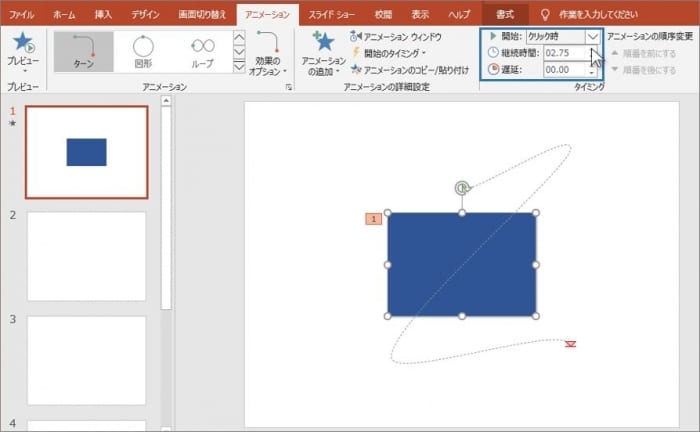


パワーポイントのアニメーションの基本事項を解説 Document Studio ドキュメントスタジオ
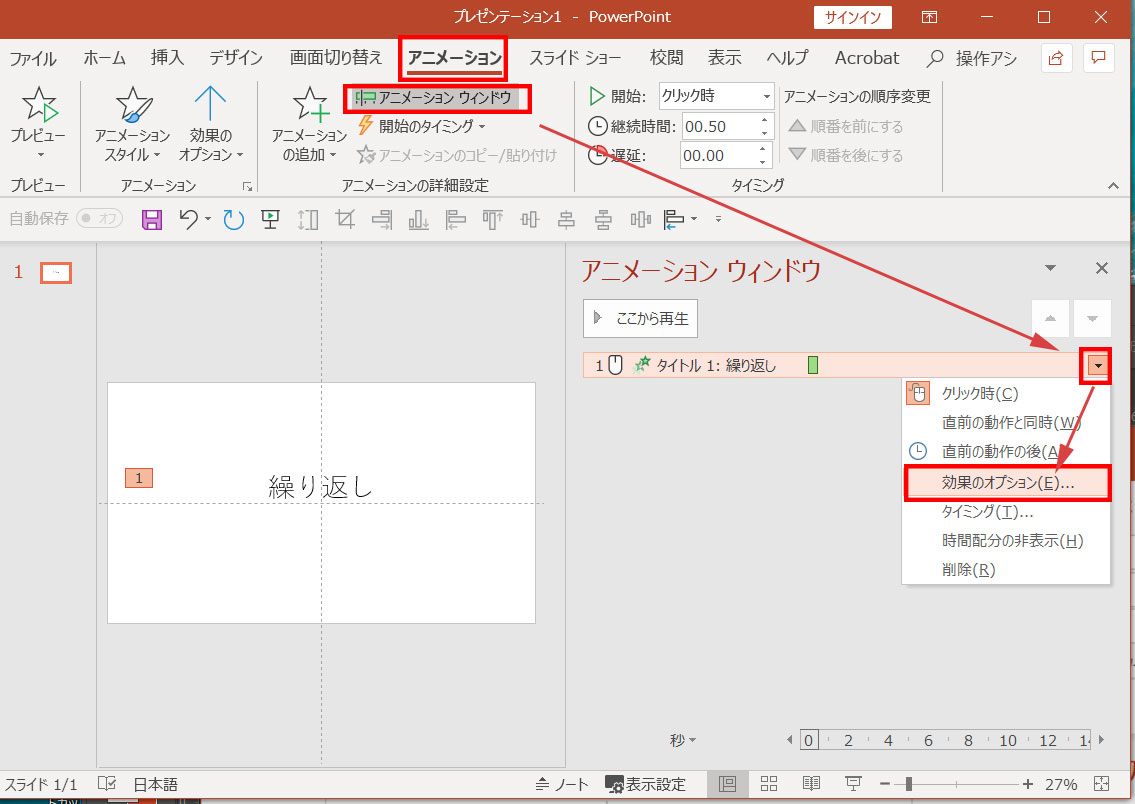


パワーポイントでアニメーションの繰り返しさせる方法
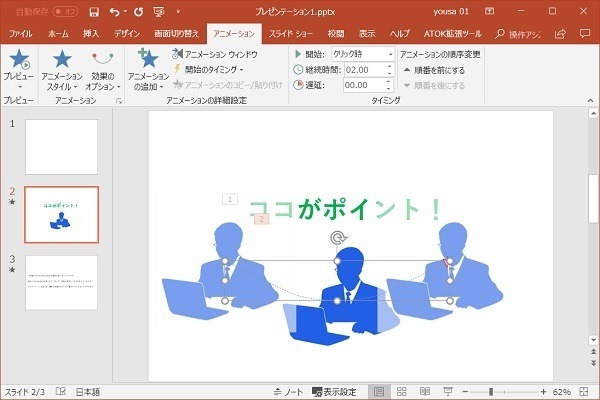


Powerpoint 16 アニメーションの基本的な設定方法 仕事に役立つofficeの使い方 103 マイナビニュース


図解powerpoint 4 3 アニメーション順番の変更



アニメーションのタイミングを オブジェクトをクリックした順 に変更する Word Excel Powerpoint Accessのコツこつ
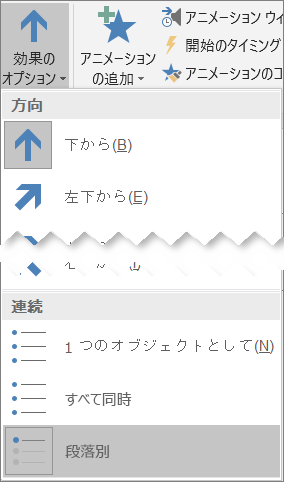


Powerpoint でアニメーションを付けるか 一度に 1 行ずつ単語を表示させる Office サポート



アニメーションのタイミングを オブジェクトをクリックした順 に変更する Word Excel Powerpoint Accessのコツこつ



パワーポイントでクリックした時にアニメーションの効果を出す方法 パソニュー
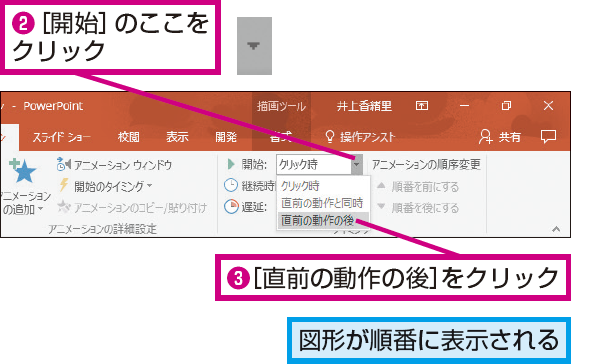


Powerpointで図形を次々と表示させる方法 できるネット
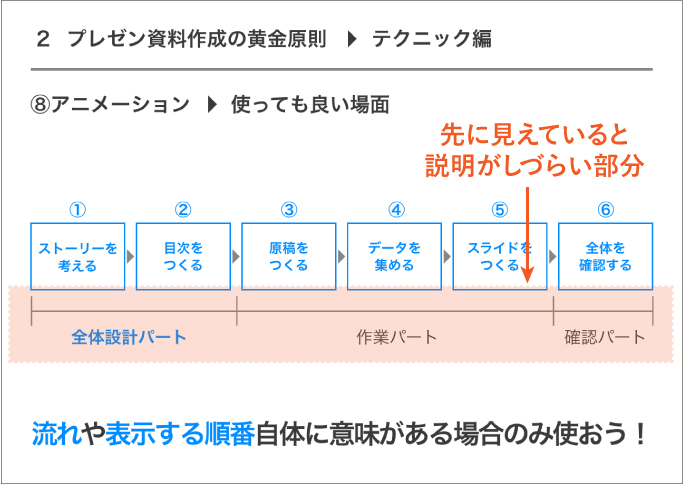


アニメーションはここで使う パワポのアニメーション使い方術 ビズデザ
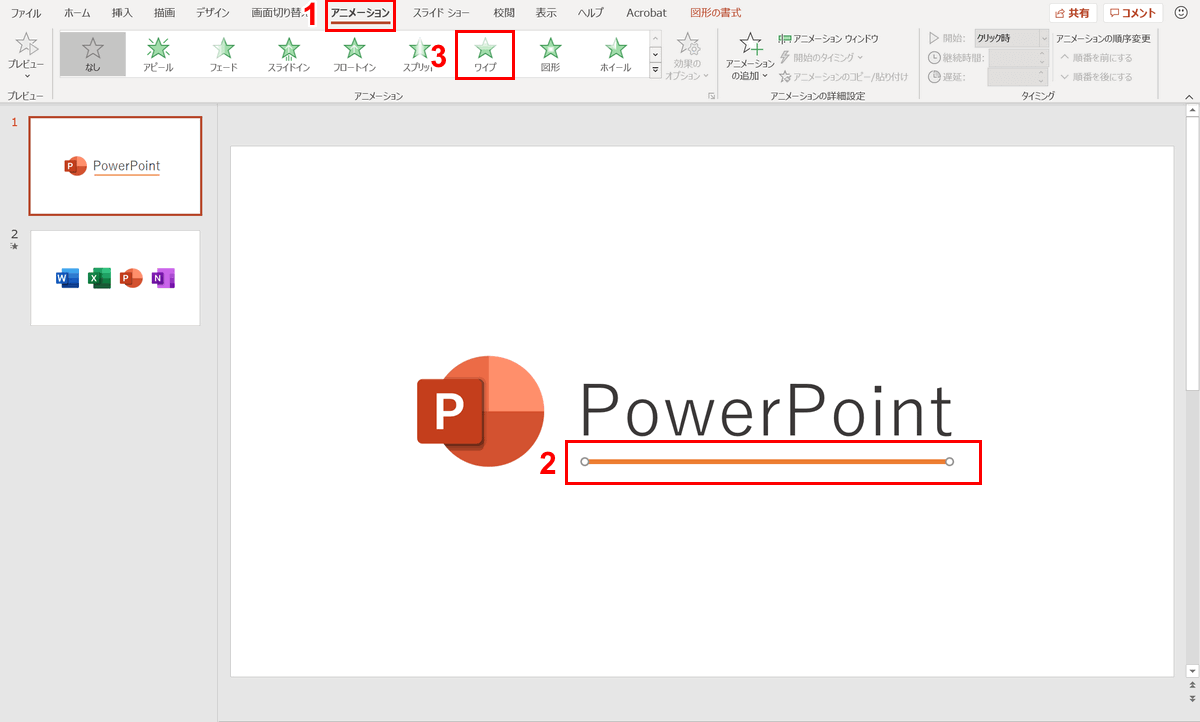


パワーポイントでアニメーションの使い方まとめ 種類や設定方法 Office Hack
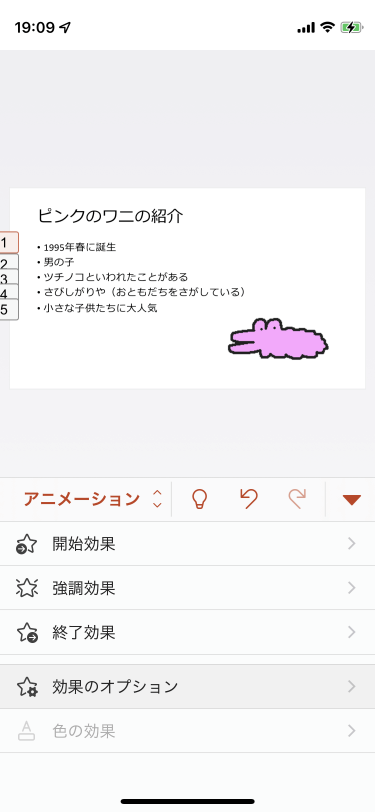


Powerpoint For Iphone アニメーションの連続のオプションを変更するには



パワーポイントでクリックした時にアニメーションの効果を出す方法 パソニュー
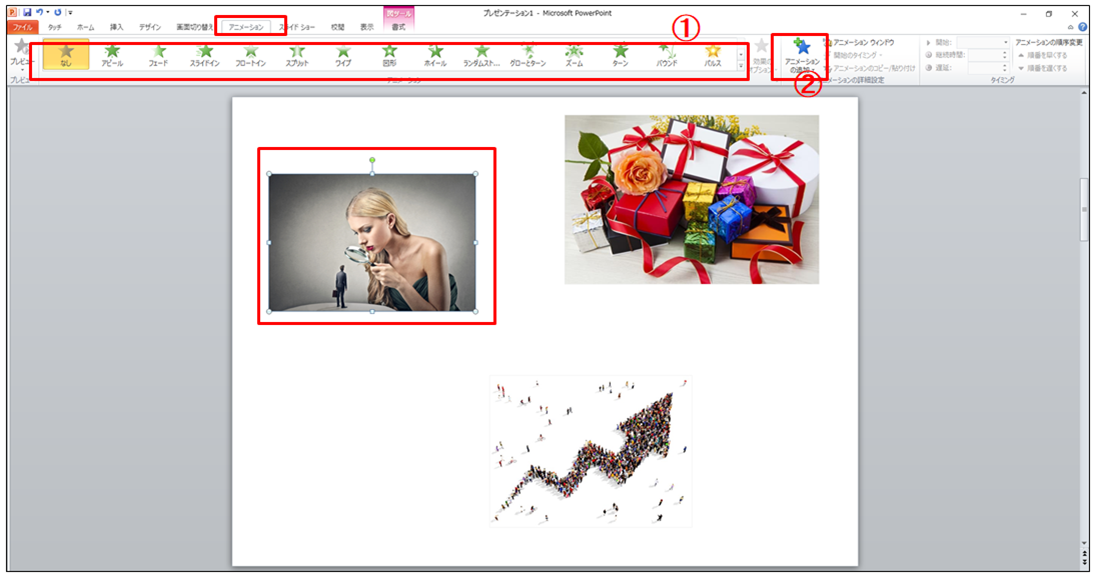


パワーポイントのアニメーションの順番を変更 同時にする方法 マンライフブログ Man Life Blog
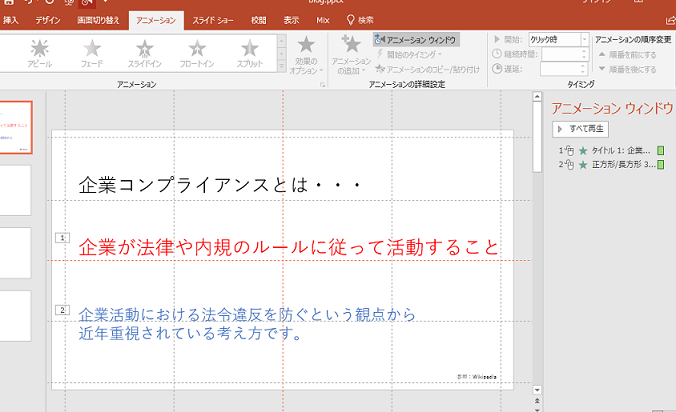


パワーポイントにアニメーションを設定する方法 基本編 株式会社スカイフィッシュ 企業ブログ


図解powerpoint 4 2 テキストにアニメーションを設定



アニメーションの設定 Powerpoint パワーポイント
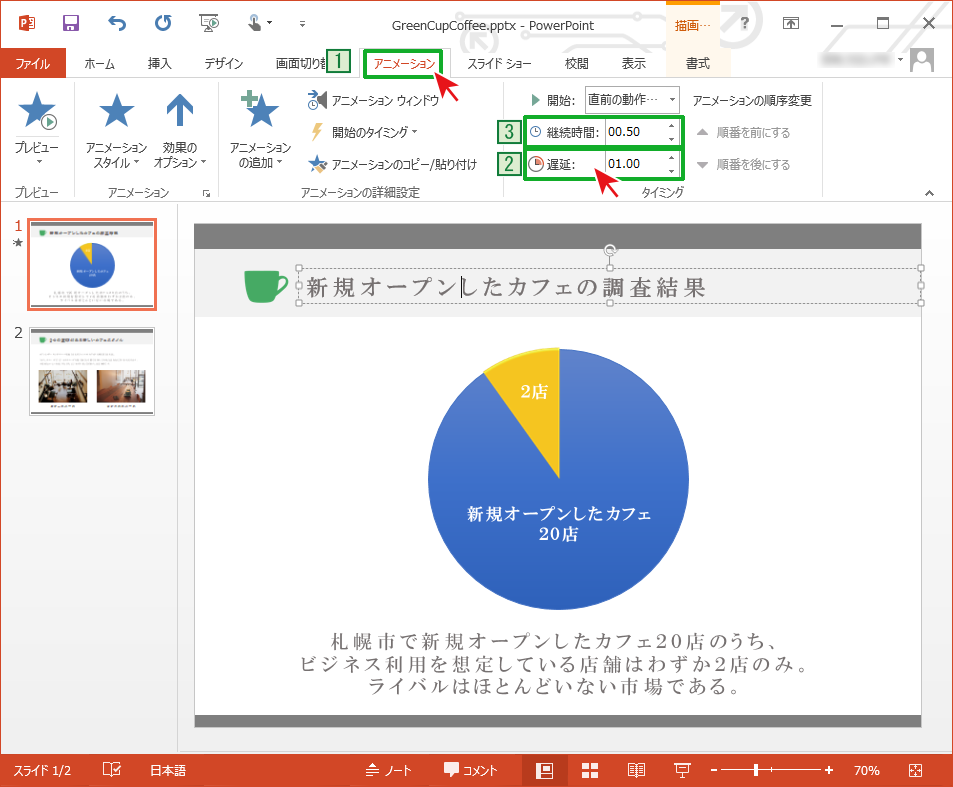


アニメーションの開始タイミングを変更 Powerpointの使い方
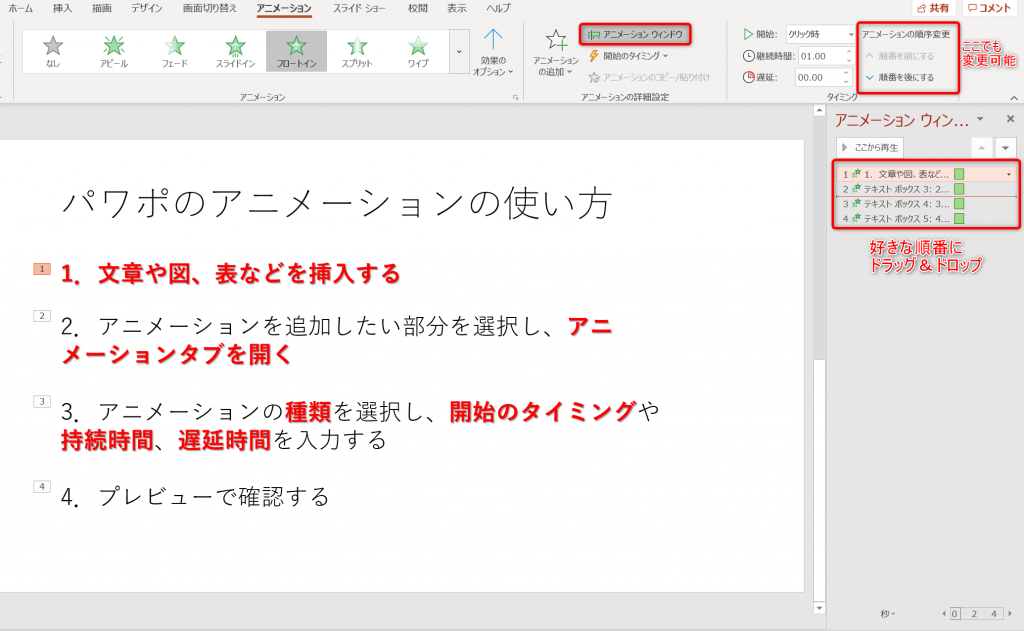


パワポのアニメーション機能 プレゼン資料を作る前に知っておきたい基本を解説 Udemy メディア
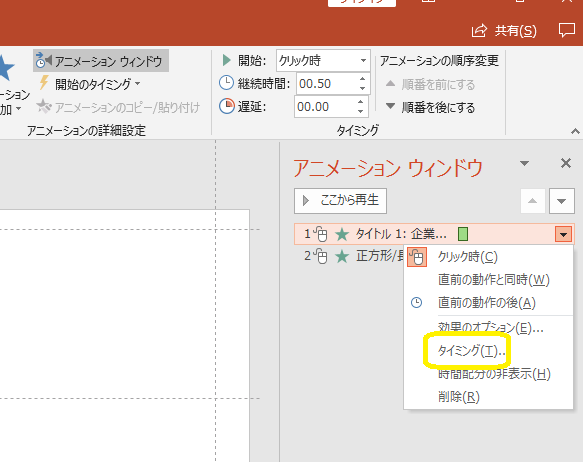


パワーポイントにアニメーションを設定する方法 基本編 株式会社スカイフィッシュ 企業ブログ


図解powerpoint 4 3 アニメーション順番の変更
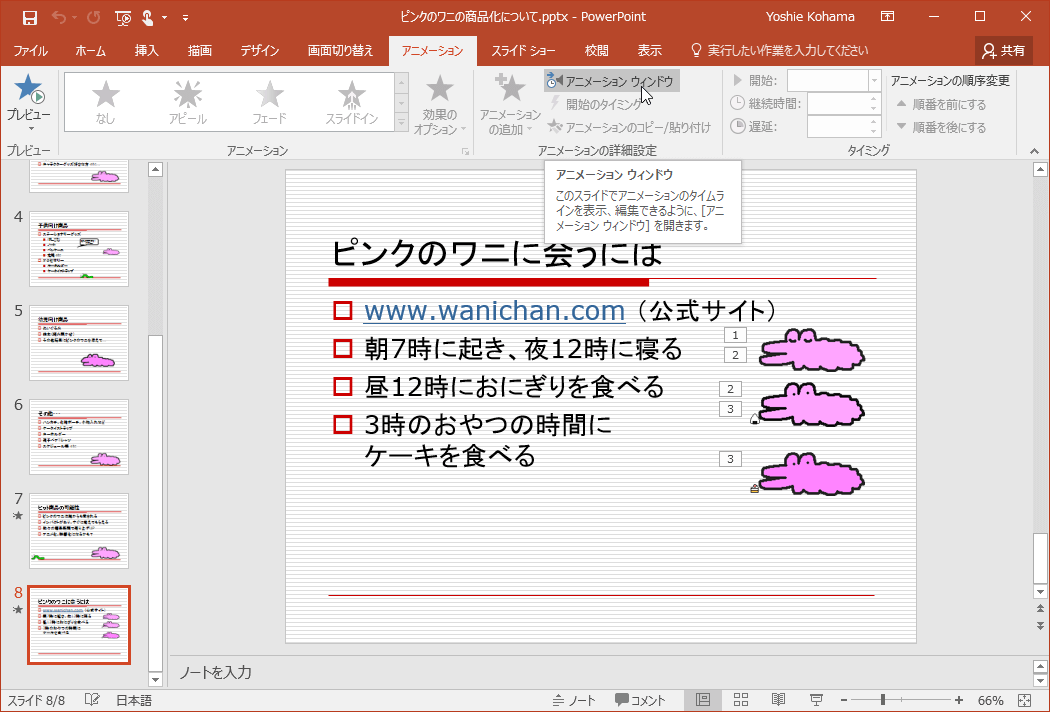


Powerpoint 16 アニメーションウィンドウを使用するには


